
Ajustes de Lectura en WordPress
Vamos a ver la configuración general de lectura de WordPress
En este artículo, veremos la configuración de los Ajustes de Lectura de WordPress. La configuración de lectura permite establecer el contenido relacionado con la página de inicio.
Ya hemos visto los Ajustes de Escritura de WordPress, vamos a continuar nuestro tutorial de WP para principiantes viendo los Ajustes de Lectura.
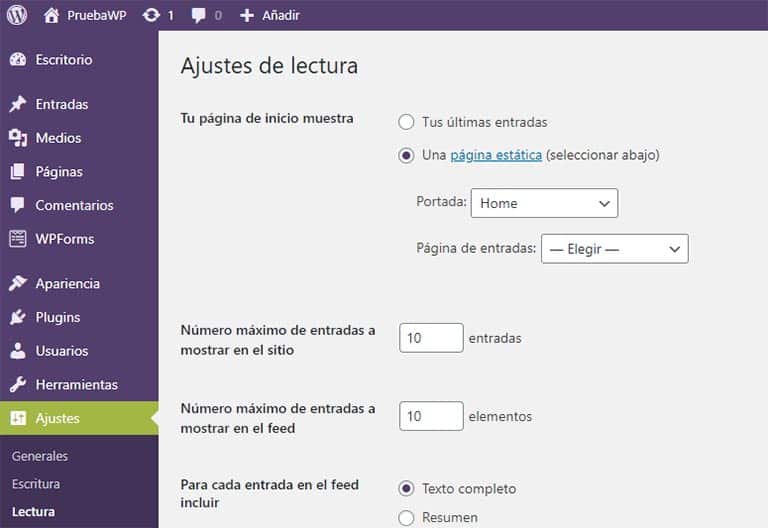
Los Ajustes de Lectura controlan las características de la página de inicio, así como las funciones opcionales del feed y la visibilidad para los motores de búsqueda.
Aprende a configurar tu los Ajustes de lectura en WordPress en esta guía paso a paso.
🎚️ Ajustes de Lectura en WordPress
Esta guía es parte de nuestro tutorial sobre WordPress paso a paso, donde explicamos cómo configurar el sitio WordPress sin necesidad de tener conocimientos de programación.
A continuación se detallan los pasos para acceder a la configuración de lectura.
En el menú izquierdo del panel de administración de WordPress haz clic sobre la opción de Ajustes (Settings) → Lectura (Reading).
La página de ajustes de lectura se visualiza como se muestra en la siguiente pantalla:

Los ajustes de lectura configuran varias opciones del contenido de la página de inicio del sitio, además del feed. Pero el campo más importante de este panel de administración es la Visibilidad en los motores de búsqueda.
Estos ajustes configuran la forma en que se visualiza el sitio web. Permite definir si la página de inicio muestra una página estática o las entradas del blog, cuántas entradas se muestran de forma predeterminada y las opciones de Sindicación/RSS.
Si se configura el sitio para que muestre una página frontal estática, se puede definir qué página se mostrará y también qué página mostrará las publicaciones del blog.
La opción Visibilidad en los Motores de Búsqueda permite bloquear el sitio a los motores de búsqueda o permitir que sea visible.
Veamos en detalle los campos de la página de Ajustes de Lectura de WordPress.
🟣 Tu página de inicio muestra [Front page displays]
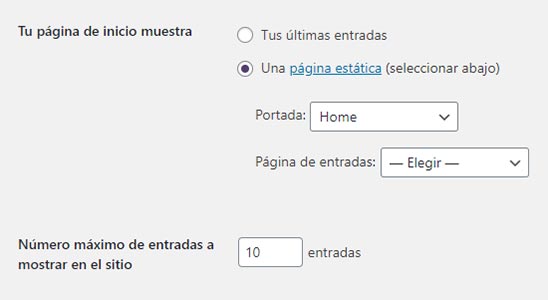
Este campo permite decidir si se desea mostrar una lista de las últimas entradas o una página individual como página principal del sitio web.
Si todavía no hay ninguna ninguna página en el WordPress, entonces esta opción no se mostrará. Por defecto se mostrarán una lista de las últimas publicaciones.
Si el sitio tiene al menos una página de WP, entonces aparecerá la opción de elegir lo que los visitantes verán cuando lleguen a la página de inicio.
Esta sección para establecer la página principal del website permite elegir uno de los dos siguientes formatos:
🔵 Tus últimas entradas [Your latest posts]
Muestra las últimas entradas en la primera página. Los visitantes verán las últimas publicaciones del blog cuando visiten la página de inicio.
🔵 Una página estática [A static page]
Muestra una página estática en la página principal, muy similar a un sitio web «estático» tradicional. Si es establece este campo, se pueden establecer también las siguientes opciones:
🟢 Portada [Front Page]
Permite seleccionar en el menú desplegable la la página que se desea mostrar en la página de inicio.
🟢 Página de entradas [Posts Page]
Permite seleccionar del menú desplegable la página que contrendrá las entradas.
Si se quiere mostrar una página específica como página de inicio y un resumen de las últimas entradas en otra página diferente, entonces es necesario crear una página para el blog.
🟣 Número máximo de entradas a mostrar en el sitio [Blog pages show at most]
Permite establecer el número de entradas que se mostrarán por página o sitio. Por defecto, se establece en 10.
🟣 Número máximo de entradas a mostrar en el feed [Syndication feeds show the most recent]
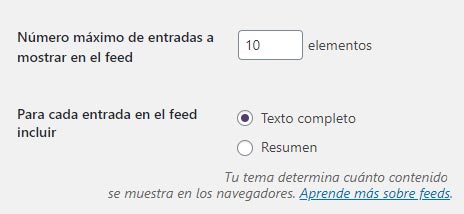
Todos los sitios WordPress tienen una página RSS incorporada que muestra automáticamente el feed del site.
Se puede ajustar algunas de las características de los canales RSS de WordPress para determinar cómo la información del site será enviada a las aplicaciones que utilicen las fuentes RSS.
Este campo establece el número de publicaciones que el usuario puede ver cuando se descargue el de feed del sitio. De forma predeterminada, está establecido en 10.
🟣 Para cada entrada en el feed incluir [For each article in a feed, show]
Esta sección se utiliza para establecer cómo mostrar las publicaciones en el feed, seleccionando una de las siguientes opciones:
🔵 Texto completo [Full Text]
Muestra la entrada completa. Está es la configuración predeterminada.
🔵 Resumen [Summary]
Muestra un resumen de la entrada. Se muestra el extracto de la entrada (si existe) o un avance que contiene las primeras 55 palabras de la entrada.
Es importante no confundir esta opción de mostrar el Texto Completo o el Resumen de las fuentes RSS con la forma en que se muestran los extractos de las entradas en el sitio.
Aunque tu elección de cualquiera de las dos opciones anteriores se reduce principalmente a una preferencia personal, si eliges mostrar el contenido completo de tus publicaciones en tus canales RSS debes tener en cuenta lo siguiente:
Seleccionando Texto completo, otros usuarios pueden leer el contenido completo de los artículos en su lector de feed, pero el problema es que esto también incluye software diseñado para «scrapear» (es decir, robar) el contenido.
El contenido «scrapeado» del feed se publica en blogs spam, generando un problema de contenido duplicado. Cuando el blog spam consigue indexar el contenido robado antes que la propia web original, entonces es cuando estamos ante un problema serio.
Por lo tanto, a menos que tengas una razón específica para sindicar tus publicaciones en su totalidad, considera seleccionar la opción «Resumen» hasta que aprendas a configurar las fuentes RSS de WordPress para que te acrediten como el autor original.
Así se creará automáticamente una atribución en cada publicación colocando un enlace a tu sitio desde los sitios externos que distribuyen (o incluso roban) tu contenido.
🟣 Visibilidad en los Motores de Búsqueda [Search Engine Visibility]

El panel de administración con los ajustes de Lectura de WordPress también permite configurar la indexación de la página web en los motores de búsqueda.
Lo habitual es que se quiera que los motores de búsqueda encuentren el website e indexen sus páginas, así que se deja la casilla sin marcar.
Si se marca la casilla se evitará que los motores de búsqueda indexen el website. Esto quiere decir que el sitio será ignorado por el motor de búsqueda y no aparecerá en las páginas de resultados de busqueda.
WordPress añade código a los archivos del servidor indicando a las arañas de los motores de búsqueda que ignoren el sitio. También deja de transmitir información a todos los servicios de ping que se han añadido en el área «Actualizar Servicios» de los Ajustes de Escritura, bloqueando efectivamente este servicio.
Puede haber situaciones en las que no se quiera que los motores de búsqueda indexen el sitio. Por ejemplo, un sitio de WordPress configurado para uso privado o sólo para propósitos internos como la capacitación del personal, la documentación de los procesos internos, la prueba de diferentes plugins, temas o configuraciones, o la ejecución de aplicaciones que requieren una instalación de un sitio dedicado de WordPress.
🟣 Guardar cambios [Save changes]
Después de llenar toda la información anterior, haz clic en el botón Guardar Cambios para guardar los datos.
📌 Información adicional
La instalación de plugins y temas en el sitio WordPress puede añadir nuevos ajustes a su sección de ajustes de lectura de WordPress.
Desde Lógica7web.es esperamos haber resuelto tus dudas sobre los Ajustes de Lectura de WordPress. Si te ha gustado nuestro pequeño artículo te invitamos a que lo compartas en tus redes sociales favoritas.
