
Añadir nueva página en WordPress
Vamos a ver cómo añadir una página nueva en WordPress
En este artículo, vamos a ver cómo añadir una nueva página en WordPress.
Anteriormente vimos las páginas de WordPress, y ahora continuamos con nuestro tutorial de WP para principiantes viendo cómo añadir nueva página en WordPress.
En este capítulo, estudiaremos cómo crear una página en WordPress. Añadir páginas es similar a añadir posts, pero las páginas son un contenido estático y normalmente no cambian la información que muestran. Aprende a crear nuevas páginas de WordPress en este tutorial paso a paso.

Descubre todas las opciones disponibles en el panel de Edición de páginas de WordPress con esta pequeña guía paso a paso.
🎚️ Añadir nueva página en WordPress
Esta guía sobre Cómo crear nuevas páginas en WP es parte de nuestro tutorial paso a paso sobre WordPress, donde explicamos cómo configurar lo sin necesidad de tener conocimientos de programación.
Las páginas son útiles para presentar información «estática» como la página «Acerca de nosotros», información legal, productos y servicios, etc.
A continuación vemos los sencillos pasos para agregar páginas en WordPress. En el menú izquierdo del panel de administración haz clic sobre la opción Páginas [Pages] → Añadir Nueva [Add New]
También puedes hacer clic en la opción de menú Páginas y, a continuación, en el botón Añadir nueva o en el enlace +Añadir → página del menú superior de la página.
La pantalla de edición se visualiza como se muestra en la siguiente captura:
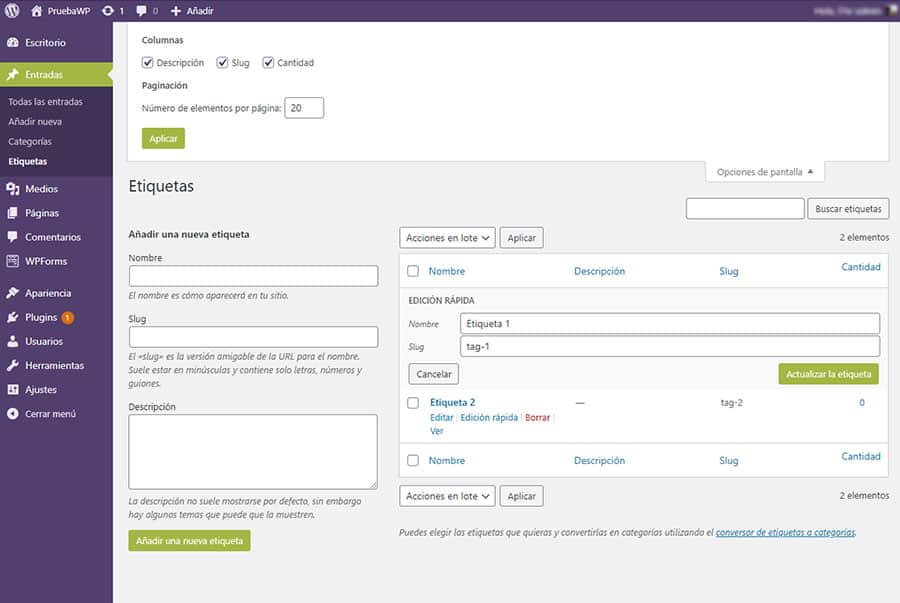
En diciembre de 2018 se lanzó el famoso editor de bloques Gutenberg con WordPress 5.0. Antes WP usaba el editor WYSIWYG para editar el contenido de las publicaciones. Ahora nos centraremos en el panel de administración, dejando para otro post el editor de bloques Gutenberg.
La sección Añadir nueva página contiene una serie de módulos que permiten controlar la configuración de la página. El panel de edición de las páginas se puede segmentar en tres grandes zonas:
🟣 Barra superior de herramientas

- Publicar – Botón para publicar la página.
- Guardar borrador – Guarda la página como borrador.
- Vista Previa – Permite previsualizar la página antes de publicarla.
- Ajustes – El icono de la rueda dentada activa la columna lateral con los ajustes del documento y de los bloques del editor.
- Más herramientas y opciones – El icono de los 3 puntos abre un menú con más herramientas y opciones. Se divide en los siguientes puntos:

Ver – tres opciones de configurar la vista del editor de bloques en añadir nueva página:
- Barra de herramientas superior: sitúa todas las opciones de los bloques en la barra superior
- Modo de enfoque: permite un modo de edición en el que el editor se centra en un solo bloque.
- Modo a pantalla completa:permite trabajar con el editor a pantalla completa.
Editor – Permite alternar entre el editor visual de bloques y el editor de código HTML.
Plugins – Permite hacer visible o esconder la columna de ajustes de los plugins instalados y relacionados con la edición de entradas.
Herramientas – ofrece cuatro herramientas relacionadas con el editor de bloques:
- Gestor de Bloques: abre un panel que permite seleccionar los bloques que aparecen en el editor.
- Gestionar todos los bloques reutilizables: nos lleva al panel de administración que permite administrar los bloques reutilizables.
- Atajos de teclado: abre un panel con todos los atajos de teclados o shortcuts que se pueden utilizar en la pantalla de Añadir nueva página en WordPress.
- Copiar todo el contenido: copia todo el contenido al portapapeles.
- Opciones: abre un panel que permite seleccionar las secciones que se quieren ver en la columna de ajustes de la página de edición de entradas.
🟣 Zona de contenido
Es el editor de texto que se utiliza para trabajar el contenido de la publicación. El panel de edición para añadir nuevas páginas está formado por dos campos:
Título de la página – Se utiliza para escribir el título del artículo, que luego se muestra en la página.
- Puedes usar frases, palabras y caracteres para el título de tu página.
- Puede usar símbolos comunes como comas, apóstrofes, comillas y guiones en el título. El título de tu página mostrará estos símbolos, pero WordPress los eliminará automáticamente del slug para crear una URL válida y fácil de usar.
Editor de contenido de la página – Esta es la gran área en blanco donde se agrega el contenido de la página
🔵 ¿Qué tipos de contenido puedes añadir a una página de WordPress?
Con WordPress puedes añadir o editar fácilmente los siguientes tipos de contenido en tus páginas:
🟢 Archivos multimedia
Puedes añadir o incrustar contenido multimedia en WordPress, como vídeos, archivos de audio, archivos descargables, por ejemplo, documentos PDF, imágenes, etc.
🟢 Texto
Puedes añadir texto simple, formateado y/o con enlaces en una variedad de fuentes y estilos a las páginas. WordPress ofrece tanto un editor visual como un editor html para añadir texto.
Dependiendo de cómo configures los ajustes y plugins de tu sitio, también puede agregar texto «meta» a las páginas, por ejemplo, títulos, palabras clave y descripciones que aparecen en los motores de búsqueda, crear extractos personalizados, etc.
🟢 Scripts
WordPress te permite añadir contenido directamente en las páginas usando códigos de programación (scripts) como Javascript, shortcodes y plugins.
Muchos de estos scripts te permiten controlar el contenido que aparece en tu sitio desde una ubicación externa o remota. Por ejemplo, administrar banners publicitarios o formularios de suscripción.
El contenido también se puede añadir a las páginas insertando el código directamente en las plantillas de los archivos.
🟣 Barra lateral de Ajustes
La barra lateral derecha de la interfaz de Gutenberg contiene la sección de Ajustes dividida en dos pestañas:

- Bloques
Esta columna pertenece al Editor de Bloques y muestra las opciones configurables del bloque seleccionado en el area de contenido.
Esta configuración de los bloques en la barra lateral derecha del editor de contenidos permite configurar ajustes y opciones adicionales que son específicos para cada tipo de bloque.
- Documento
La «Configuración del documento» se aplica a la publicación en que se está trabajando. Veamos los diferentes paneles que conforman esta sección con los ajustes del documento.
🔵 Estado y visibilidad
En WordPress, los estados disponibles al añadir nueva página son:
- Publicado – Las páginas publicadas se muestran a todos los que visitan el sitio, a menos que estén configurados como
PrivadasoProtegidas con contraseña. - Borrador – Una página en borrador no es visible para los visitantes del sitio ni para los miembros o usuarios registrados, a menos que sean administradores del sitio.
- Pendiente de revisión – Una página marcada como ‘Pendiente de revisión’ es similar a un borrador, pero necesita ser revisada y aprobada para su publicación por un usuario con un nivel mínimo de permiso de Editor.
🟢 Visibilidad de la página
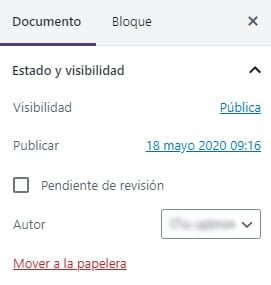
Permite seleccionar diferentes configuraciones de visibilidad para las publicaciones:
- Pública: Establecer una página en
Públicala hace visible a todos los visitantes después de que la página ha sido publicada. - Privada: Una página privada sólo es visible para el administrador del sitio y/o los usuarios con privilegios de editor o administrativos. Se debe iniciar sesión en el site para ver una página privada.
- Protegido por contraseña: Proteger con contraseña una page significa que sólo puede ser vista por los usuarios con la contraseña correcta.
🟢 Publicar
Permite modificar la fecha y hora de publicación al añadir nueva página. Despliega un calendario que permite fácilmente elegir la hora y fecha deseada.
Este calendario permite introducir una fecha u hora posterior para dejar programada la publicación de la página.
🟢 Pendiente de revisión
Esta casilla de verificación permite marcar la página como pendiente de revisión. Esta casilla no se mostrará si la página ya ha sido publicada.
Para poder establecer Pendiente de revisión una entrada ya publicado, es necesario cambiar su estado a borrador haciendo clic en Cambiar a borrador.
🟢 Autor
Si tu sitio tiene más de un usuario con un privilegio mínimo de Autor, se puede asignar o reasignar la entrada a un autor diferente.
🟢 Mover a la papelera
Este enlace permite borrar las páginas enviándolas a la papelera.
🔵 Revisiones
El guardado automático se habilita automáticamente para todas las páginas. No sobreescribe el contenido publicado. Además, cada vez que se guarda el contenido, WordPress almacena una revisión en la base de datos.
Esta función de las revisiones permite volver atrás y comparar diferentes versiones de la misma página si es necesario recuperar algo del contenido previamente escrito.
🔵 Enlace Permanente
El enlace permanente también conocido como Permalink es el slug de la URL. WordPress crea automáticamente el enlace permanente para cada publicación en base a su título.

Esta función se configura en la pantalla de Ajustes → Enlaces Permanentes del sitio wordpress. Los signos de puntuación tales como las comas, las comillas, apóstrofes y caracteres URL no válidos se eliminan y los espacios son sustituidos por guiones para separar cada palabra en la URL.
Cuando se establece una URL como enlace permanente para una página, WordPress se asegura de que todos los enlaces del sitio apunten a la URL correcta, incluso aunque se edite el slug, cambie la categoría o se establezca una página padre diferente.
Cuando se pulsa en Añadir nueva página, WordPress crea automáticamente un permalink tan pronto como se guarda la nueva publicación, pero se puede cambiar manualmente la URL de permalink sin necesidad de editar el título de la página, sino editando el Slug de la URL.
🔵 Imagen destacada
Las imágenes destacadas pueden ser usadas al añadir nueva página y se controlan por los estilos de tu tema. Se muestran de forma diferente dependiendo del tema que se tenga instalado en tu sitio.
Se puede agregar, reemplazar y eliminar la imagen destacada de las publicaciones usando la sección de ajustes de la imagen destacada.
Si el panel de configuración de la imagen destacada no se muestra en la sección de configuración de tu editor de contenidos, comprueba que esta opción está activada: Más herramientas y opciones → Opciones → Paneles de documentos.
Si no puedes ver la imagen destacada después de añadirla, comprueba que el tema instalado admite el uso de imágenes destacadas, y que se ha configurado correctamente.
🔵 Comentarios
WordPress proporciona la función de comentarios que permiten a los visitantes y usuarios involucrarse e interactuar en el sitio web.
Se puede especificar en la configuración global el comportamiento de estas funciones y luego activarlas o desactivarlas para cada publicación individual. Las funciones de comentarios pueden mejorarse y ampliar sus funciones mediante varios plugins.
Las casillas de verificación que aparecen en el panel de Configuración permiten establecer los comentarios al añadir nueva página.
Si el panel Comentarios no se muestra en la sección de configuración de tu editor de contenidos, comprueba que esta opción está activada: Más herramientas y opciones → Opciones → Paneles de documentos.
🔵 Atributos de página
La sección de Atributos de la Página te permite establecer la página superior, la plantilla y cambiar el orden de las páginas.
Utilice la opción de Página superior si quieres que al añadir nueva página se anide dentro de una jerarquía de páginas.

Por ejemplo, digamos que tu página web está relacionada con la «cocina» y quieres crear una sección de «recetas» en tu sitio.
Podrías tener una página principal que introduzca a los lectores a la sección de recetas, y subpáginas para cada uno de los tipos principales de recetas, por ejemplo:
- Recetas
- Recetas vegetarianas
- Recetas de carne
- Recetas de postres
- etc…
En el ejemplo anterior, si se creara «Recetas de postres«, se seleccionaría la página superior «Recetas«.
Utiliza el campo Orden para cambiar el orden en que se muestran tus páginas. Por ejemplo, digamos que tienes tres páginas: Nosotros, Contacto y Ofertas.
Si quieres que Ofertas se muestre primero, entonces ingresa el número «1» en el campo Orden y haz clic en el botón Actualizar. Esto le dice a WordPress que muestre esta publicación primero en cualquier lista o menú de páginas generales de tu sitio.
Repite el proceso para tus otras páginas, usando números más altos para el campo de Orden (por ejemplo, «2», «3», «4» etc.) Esto le dice a WordPress que muestre estas páginas en segundo, tercero, cuarto, etc.
Las plantillas permiten crear páginas con características adicionales o diseños personalizados. Esto permite especificar un diseño diferente para cada página que cree. Por ejemplo, «contacto» puede tener un diseño diferente al «producto», o configurar un aspecto diferente para las entradas de tu blog, páginas de membresía, etc..
Dependiendo del tema de WordPress que hayas elegido, es posible que haya varias plantillas diferentes disponibles para que las elija en esta sección.
Las plantillas también pueden ser personalizadas y modificadas editando el código de la plantilla.
Si quieres visitar la página oficial de Wordpres.org sobre añadir nueva página, pulsa aquí.
Desde Lógica7web.es esperamos haber resuelto tus dudas sobre cómo añadir nueva página en WordPress. Si te ha gustado nuestro pequeño artículo te invitamos a que lo compartas en tus redes sociales favoritas.
