
Escritorio de WordPress
Vamos a ver la pantalla de Inicio del panel de administración de WordPress
En este artículo, vamos a aprender a navegar por el Escritorio de WordPress (Dashboard) y a dominar las diferentes partes que forman la página principal del área de administración de WP.
Anteriormente vimos los Ajustes de Privacidad en WordPress, y ahora continuamos con nuestro tutorial de WP para principiantes viendo el escritorio de WordPress.

Aprende todo sobre el Escritorio de WordPress y cómo navegar dentro de la página de inicio del área de administración de WordPress.
🎚️ Escritorio de WordPress
Esta guía es parte de nuestro tutorial sobre WordPress paso a paso, donde explicamos cómo configurar el sitio WordPress sin necesidad de tener conocimientos de programación.
A continuación se detalla cómo acceder al escritorio de WordPress.
En el menú izquierdo del panel de administración haz clic sobre la opción de Escritorio (Dashboard) → Inicio (Home). Tanto Escritorio como Inicio nos lleva al Dashboard de WordPress.
La página de Escritorio se visualiza como se muestra en la siguiente pantalla:
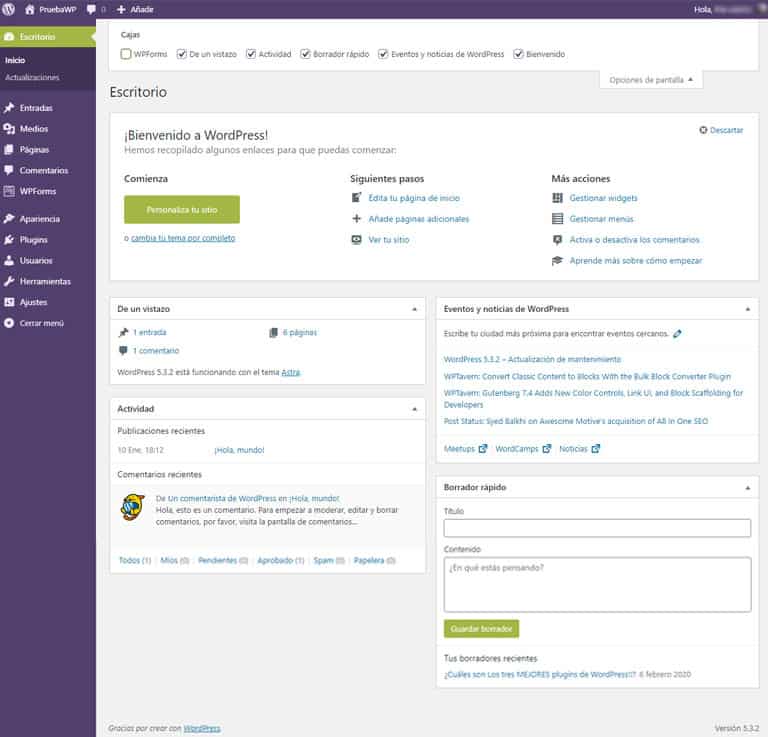
Una vez que accedes al panel de control, el Escritorio de WordPress (Dashboard) es página principal del área de administración. Esta primera pantalla muestra una visión general del sitio web.
Encontramos una colección de gadgets que proporcionan información y dan una visión general de lo que está sucediendo la página web. Se puede personalizar utilizando algunos enlaces rápidos como escribir un borrador rápido, responder al último comentario, etc.
El Escritorio de WordPress está dividido en varias áreas importantes que proporcionan un acceso inmediato a datos importantes e información sobre lo que está ocurriendo en el sitio WordPress.
También proporciona métricas e información sobre la actividad reciente que tiene lugar en el website, actualizaciones del sistema y notificaciones. Te mantiene al día sobre las últimas noticias de la comunidad de WordPress, además de ofrecer recursos relacionados como notificaciones y anuncios de proveedores de productos WP como plugins y temas instalados en el CMS.
El Escritorio de WordPress puede ser dividido en diferentes partes, las cuales vamos a analizar a continuación:
🔵 Menú en la barra superior del panel de Administración
En la parte superior del Escritorio de WordPress tenemos un barra de herramientas que aparece en todas las páginas del panel de administración de WP.
Tenemos un enlace que nos lleva a la página de información de la versión instalada de WordPress. Seguidamente tenemos el nombre del sitio, que es un hipervínculo a la página de inicio del site.
En la parte derecha de esta barra superior tenemos el nombre del usuario que está actualmente conectado. Colocando el cursor encima aparecerá un enlace para editar el perfil y también el enlace para cerrar la sesión en WP.
🔵 Menú izquierdo del panel de Administración de WordPress
El panel de control de WordPress proporciona en el lado izquierdo un menú de navegación que contiene todas las opciones para administrar el CMS. Este menú aparece en todas las páginas que conforman el Panel de Administración de WordPress.
En este menú encontramos las Entradas, Medios, Páginas, Comentarios, Apariencia, Plugins, Usuarios, Herramientas y Ajustes.
🔵 Opciones de pantalla
El Escritorio de WordPress contiene diferentes tipos de widgets que pueden ser mostrados u ocultados.
Las opciones de pantalla del Escritorio de WordPress contiene varias casillas de verificación para establecer si se ocultan o se muestran los diferentes widgets.
🔵 ¡Bienvenido a WordPress!
La primera vez que inicias sesión en tu sitio WP, verás un mensaje de «Bienvenido a WordPress» en la parte superior de tu escritorio de WordPress.
Este widget se divide en tres columnas, siendo la primera Comienza, donde encontramos el botón Personalizar tu sitio, que permite personalizar el tema activo en WordPress.
La columna central llamada Siguientes pasos proporciona algunos de los enlaces más utilizados, como editar la página de inicio, ver tu sitio o añadir página.
La última columna, Más acciones, contiene enlaces a los widgets, menús, ajustes relacionados con los comentarios y también un enlace a la página Primeros pasos con WordPress del soporte de WordPress.
Para descartar el mensaje de «Bienvenida» y evitar que se muestre de nuevo dentro de tu área de administración de WordPress la próxima vez que inicies sesión, haz clic en el enlace Descartar cerca de la esquina superior derecha de la página.
Ten en cuenta que si cierras este widget, volverás a ver este «Bienvenido a WordPress» cada vez que tu sitio se actualice a una nueva versión de WordPress
🔵 Borrador rápido
El Borrador rápido es un mini editor de posts que permite escribir, guardar y publicar un post desde el propio Escritorio de WordPress. Incluye el título del borrador, el contenido y lo guarda como un borrador.
🔵 Eventos y noticias de WordPress
El widget de eventos y noticias de WordPress muestra los últimos eventos y noticias relacionadas con el mundo WP. Por ejemplo la última versión del software, actualizaciones, alertas, noticias sobre el software… todo directamente desde el blog oficial de WordPress.
🔵 Actividad
El widget de Actividad incluye los últimos «movimientos» del sitio: los últimos comentarios, las últimas entradas y las últimas publicaciones. Permite aprobar, desaprobar, responder, editar o eliminar un comentario. También permite mover un comentario a spam.
🔵 De un vistazo
Esta sección ofrece una visión general de las entradas del website: el número de entradas y páginas publicadas, y el número de comentarios. Al hacer clic en estos enlaces, lleva a la pantalla correspondiente.
También muestra la versión actual de WordPress junto con el tema que se está ejecutando actualmente en el sitio.
🟣 Cómo personalizar el escritorio de WordPress
A medida que nuestro sitio crece, el escritorio de WordPress puede comenzar a verse bastante desordenado.
Afortunadamente, podemos despejar el área de trabajo ocultando, minimizando y reorganizando la disposición de los bloques de información o widgets.
🔵 Mostrar u ocultar los bloques de información
Como hemos visto, la pestaña de Opciones de Pantalla se encuentra en la esquina superior derecha del escritorio de WP, y ahí podremos especificar qué paneles del área de trabajo queremos ver o mantener ocultos.
Marcando o desmarcando las casillas, podemos organizar nuestro escritorio de WP, y mostrar sólo la información que es absolutamente importante.
🔵 Minimizar los elementos del escritorio de WP
Además de ocultar elementos, podemos minimizar los bloques de información haciendo clic en los triángulos situados en la esquina de la barra de título del panel.
Esto ayuda a mantener el área de trabajo despejada. Puedes expandir/minimizar toda la información que queramos dentro del escritorios de WordPress.
🔵 Cómo reorganizar las cajas del área de trabajo
También podemos reorganizar los paneles de información usando «arrastrar y soltar».
Algunos paneles también pueden ser configurados cuando se los pasa por encima con el ratón.
Desde Lógica7web.es esperamos haber resuelto tus dudas sobre el Escritorio de WordPress. Si te ha gustado nuestro pequeño artículo te invitamos a que lo compartas en tus redes sociales favoritas.
